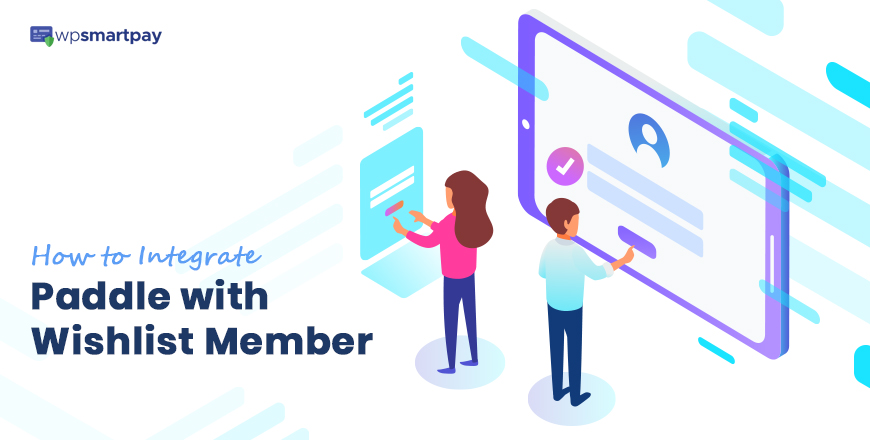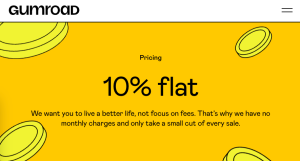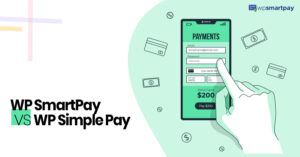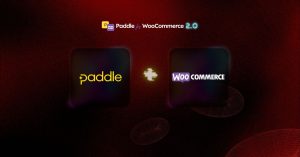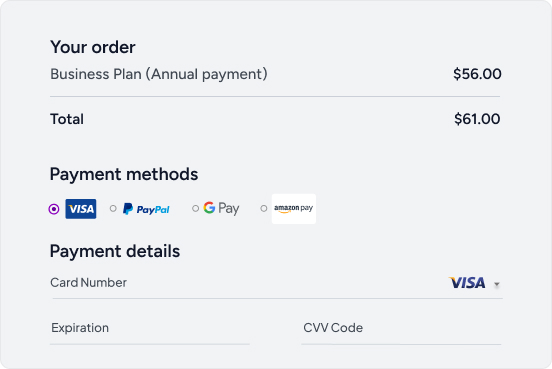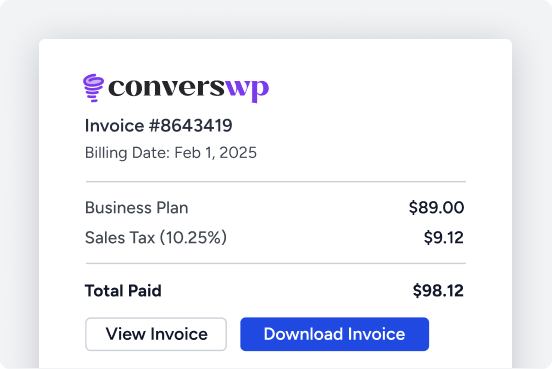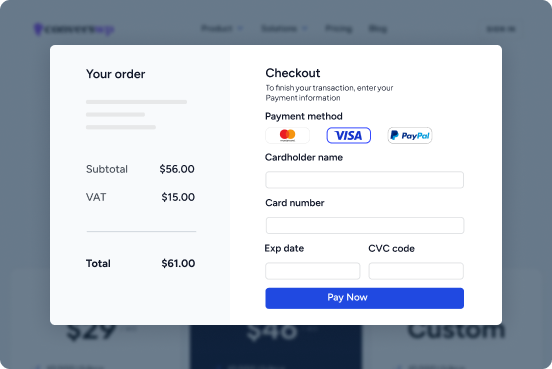If you have an LMS site and want to sell membership for your online course or products, then Wishlist Member can be the best choice for you. Now, almost every online service or selling product site offers membership. Wishlist Member seamlessly integrates with PayPal, Stripe, InfusionSoft, ThriveCart, WooCommerce, and other top payment providers and online carts.
To sell membership through WishList Member we recommend Paddle as it is a trusted payment gateway system except for PayPal, Stripe, and maybe the best solution for you. Here, Paddle for WooCommerce Plugin allows you to integrate the Paddle payment gateway with the WishList Member for your Paddle payment needs.
This blog will show you how to integrate Paddle Payment Plugin with WishList Member; in short, Paddle for WishList Member.
Let’s see it then.
Read more: How to Integrate Paddle for Tutor LMS.
Why Use Paddle Payment?
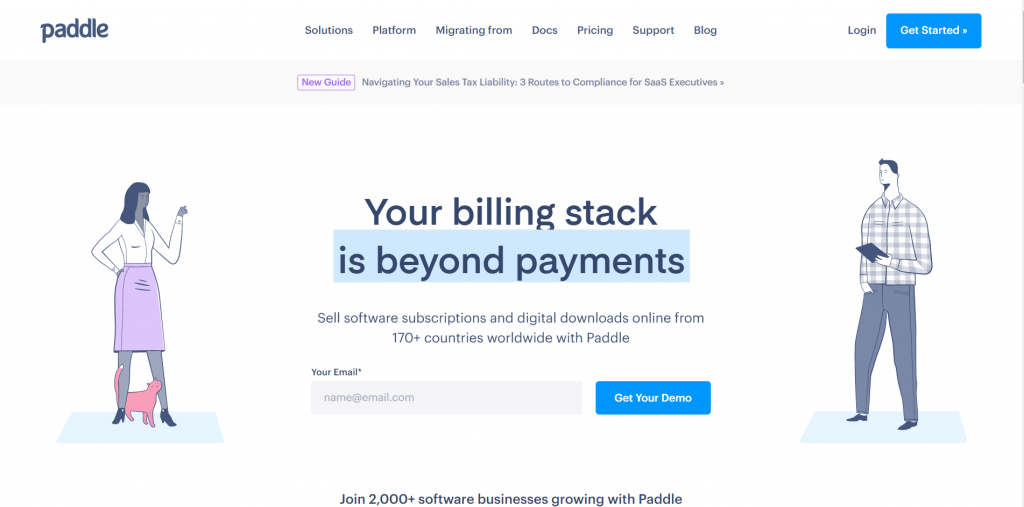
Paddle is one of the most secure billing and payment gateway solutions for businesses that want to focus on selling their digital products online. If you don’t want to lose your hair dealing with taxes, payment gateways, the website itself, and break the bank on accounting costs, then Paddle is for you.
What are the extensive features of Paddle? Let’s see,
- Powerful payment options: You can easily manage your entire customer billing process with Paddle’s powerful payment option for WordPress. Paddle itself handles all the payments, taxes, currencies, compliance, and billing support queries.
- Protect against fraudulent chargebacks: Paddle combines their algorithms with fraud prevention by maintaining four layers of fraud protection, and this ensures the suspicious flag transactions and helps you fight chargebacks.
- No complicated sales taxes: Paddle pays your sales tax on your behalf, then issues a ‘reverse invoice’ to show your records as payable and ensures tax compliance across your payments, subscriptions, invoices, and receipts.
- Beautiful & seamless checkout: Your customers don’t have to leave the site at all to complete the purchase because Paddle takes payments by credit card or any billing cycle seat-based or usage-based through its flexible checkout.
- No dealing with invoices: Paddle easily drafts and sends invoices to your customers through its invoicing, which has also been integrated and reconciled with your subscription payments.
- Accept all your payment methods: Take payments through credit card, wire transfer, and alternative payment methods because Paddle accepts a wide range of global payment methods (including PayPal) in one integration.
- One-time payments: Paddle hosts all your payment methods in one platform and reconciles payments on your behalf to each customer account, and subscription also ensures single time payment.
- All your Taxes and VAT calculated and filed: You don’t have to worry about your Taxes and VAT calculation because Paddle automatically handles the calculation, collection, and remittance of sales taxes and VAT in every single country on your behalf.
- Allow 3rd party affiliate network: Paddle doesn’t create a problem in using a 3rd part affiliate network. However other payment gateways may create complications if you want to apply to a 3rd party affiliate network.
Why WishList Member?
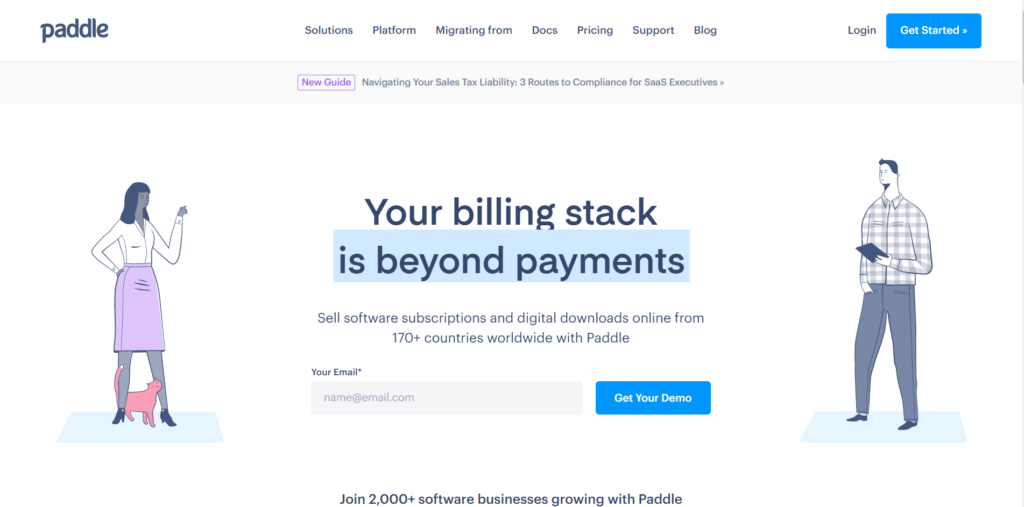
Wishlist Member for WordPress is a premium membership plugin that allows you to sell memberships on your site as well as other digital products. Use any payment gateway from PayPal, Stripe, InfusionSoft, ThriveCart, WooCommerce, and other top payment providers and online carts that WooCommerce has to offer to process payments.
Let’s see the best features provided by WishList Member,
- Maximum customization: Wishlist Member gives you maximum customization options. Now, get industry-leading versatility and control, without limitations in design, integrations, redirects, or functionality.
- Seamless connection with the best of WordPress: Protect your content without intruding on-site design. WishList Member plays nice with WP themes, page builders, and plugins.
- Unlimited “modular” membership levels: Build as many membership levels as you want, choose who can access each piece of content (or not), and create targeted promotions.
- Drip and schedule: Automate content distribution to your community. Drip your favorite content to new members, schedule posts to go live on an exact date.
- Protect your valuable content: Establish different membership levels to offer free, premium, or pay per post content. Your gated content is protected by leading online security.
- Member management: Get to know your community and measure the impact of your content. Know your members, build customer engagement with the admin dashboard.
- LMS & page builders: Integrate with LearnDash, TutorLMS, Elementor, and other popular integrations to maximize your member experience.
- Multiple payment setups: Create monthly subscriptions, pay per post, or multiple paid membership levels—in any possible configuration or combination.
Is WishList Member Free?
Wishlist Member is a paid plugin therefore, you have to pay $147 per year for a single site and goes up to or $397 for a 50 site license. Automatic updates and support are included in this fee with 30 day money back guarantee in case you discover it isn’t for you. You will get access of,
- Unlimited Number of Membership Levels
- Integrates With Your WordPress Site
- Flexible Membership Options
- Easy Member Management
- Shopping Cart Integration
- “Sneak Peek” Content Display and many more.
How to Use Paddle with WishList Member?
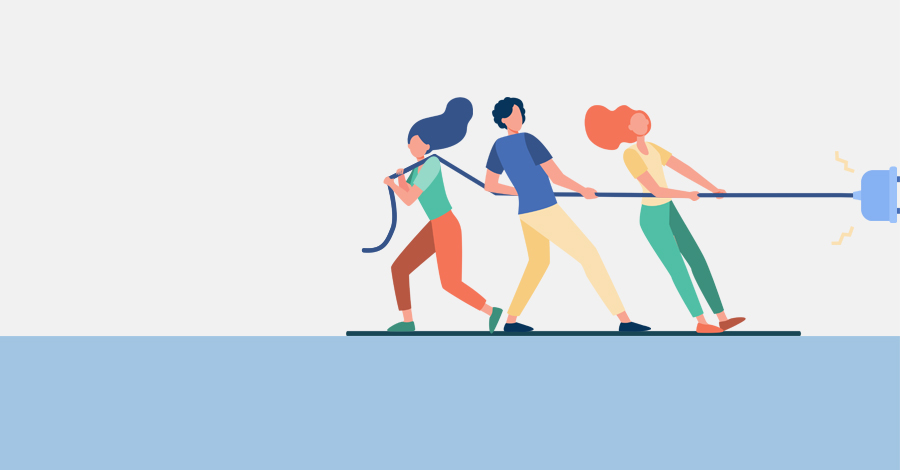
To Integrate Paddle for WishList Members and accept payment with Paddle, we need to install WishList Member, WooCommerce, and Paddle for WooCommerce Plugin separately and then set up Paddle to connect your account.
However, it doesn’t allow the Paddle payment plugin for payment and so here we bring the solution for integrating the Paddle Payment Plugin with WishList Member. We will use the #1 Paddle payment gateway plugin for WordPress, Paddle, for WooCommerce Plugin.
You can easily sell your digital products with Paddle and accept one-time and recurring payments easily. Just connect the Paddle for WooCommerce Plugin with Paddle, and you are done.
Let’s see the process below,
- Install WishList Member
- Install WooCommerce
- Install Paddle for WooCommerce Plugin
- Paddle Setup to Connect Your Account
- Integrate Paddle Payment Plugin with WishList Member
How to Install WishList Member?
WishList Member can be installed onto a WordPress site with a few quick steps.For further guidelines follow the following documentation.
- First buy a plan from the actual site of Wishlist Member.
- Download the .zip file.
- Log into your WordPress admin panel and go to Plugins > Add New.
- Upload the downloaded .zip file of WishList Member.
- Click Install Now.
- Activate the plugin.
- Go to the Wishlist Member Dashboard and put your licence key there.
- Click on Activate license and that’s it.
Congratulations on installing WishList Member! You will now see a new WishList Member Dashboard.
Installing WooCommerce
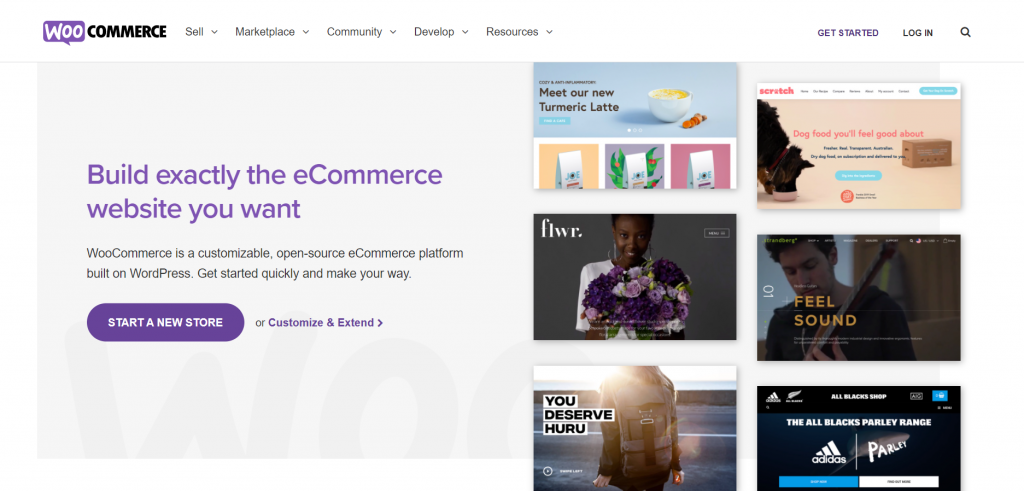
WooCommerce is one of the most popular open-source eCommerce WordPress plugins that allow you to build and run an online store using the most powerful CMS, WordPress. Because of the open-source platform, you can build and customize your online store or sell membership very easily.
The core WooCommerce plugin can be installed same as other WordPress plugins. Full installation and configuration of WooCommerce on your site is an additional and optional step to help with full setup, this is available in the Setup wizard.
To know more about WooCommerce installation please follow the following documentation or follow the below methods.
Installation via WordPress Admin
If you have an existing site and want to install WooCommerce, using the WordPress Admin is the most straightforward option as it handles everything for you. To do so,
- Go to Plugins > Add New.
- Search for “WooCommerce”.
- Click “Install Now”.
- Click Activate Now and you’re ready for the WooCommerce Setup Wizard.
WooCommerce Setup Wizard
When WooCommerce is activated for the first time, the WooCommerce Setup Wizard will be the next screen you see after clicking “Activate”.
This helps you set up and configure your site with WooCommerce functionality.
For a full walkthrough of the Setup Wizard, please read through the WooCommerce Setup Wizard documentation.
Installing Paddle for WooCommerce Plugin
Paddle for WooCommerce Plugin is a standalone plugin to sell your digital products with Paddle that needs to be purchased and installed separately. The easiest way to install Paddle for WordPress Plugins is to upload the plugin through your WordPress admin area. But we’ll cover how to manually install it via FTP upload as well.
Before you install, let’s review the system requirements for the plugin. You’ll also need to make sure you have WooCommerce installed and activated.
Direct Upload
First, you’ll need to download the Paddle for WooCommerce Plugin zip file from your purchase email receipt or from your account.
If you see the email receipt for your purchase, just click the included download link.
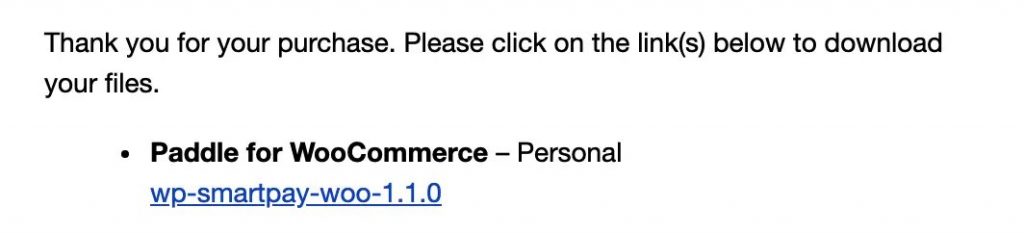
Now, click the download link from your account purchase receipt section.
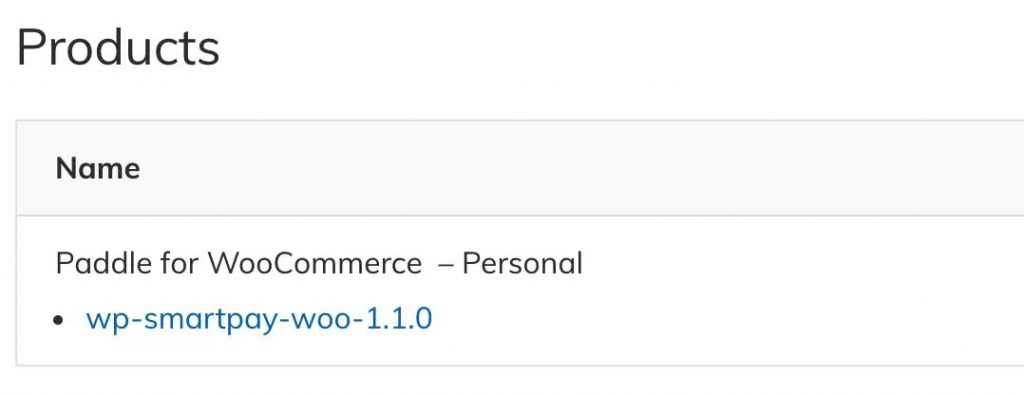
Clicking the download link will initiate a .zip file of the plugin to your computer. Once you saved the plugin zip file to your computer, log in to the WordPress admin of the site that you want to install the plugin on.
- Within the admin, go to Plugins > Add New.
- Then click Upload Plugin.
- On the next screen, you should see a Choose File button.
- Click this and select the Paddle for WooCommerce Plugin zip file, then click Install Now.
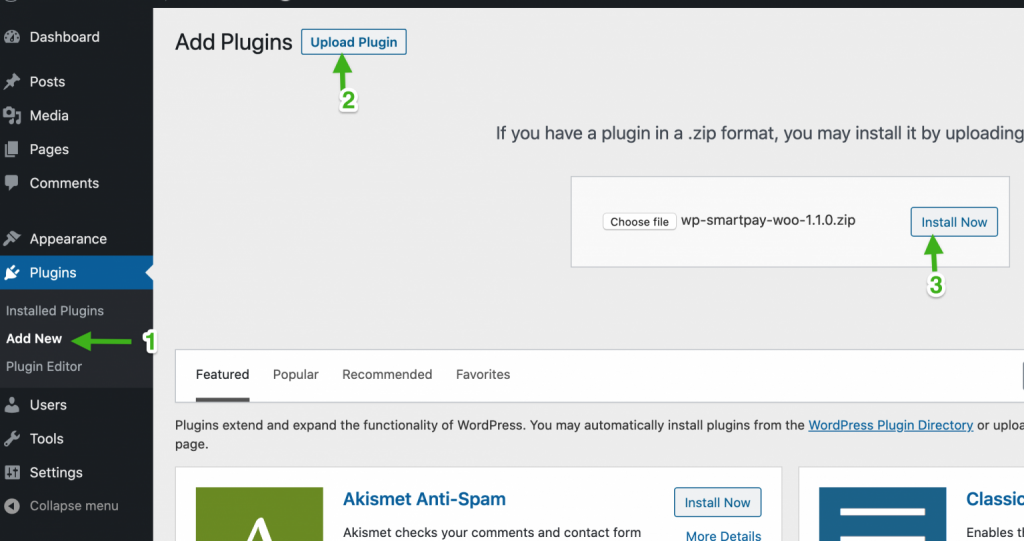
After successful installation, WordPress should ask you to Activate Plugin. Click that blue button and continue.
Configuring Paddle Payment Gateway
Connecting Paddle gateway with WooCommerce is pretty simple and straightforward with Paddle for WooCommerce Plugin. Make sure you have installed Paddle for WooCommerce Plugin and activated your license.
In your WordPress admin, go to Downloads > Settings > Payment Gateways. Check Paddle from the Payment Gateways options and select it as a default payment gateway.
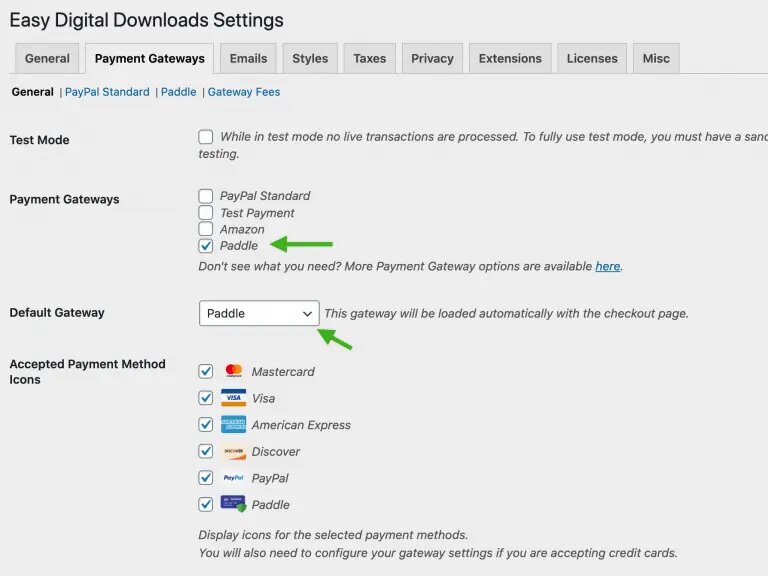
Paddle Connection Setup
Click the Paddle menu under the Payment Gateways tab. To connect your Paddle account you need; Vendor ID, Auth Key, Public Key and Instant Notification System (INS)
Vendor ID
Login to your Paddle dashboard and go to Developer Tools > Authentication. Copy your numeric vendor ID from the Paddle vendor ID section and apply it to the plugin’s Vendor ID field.
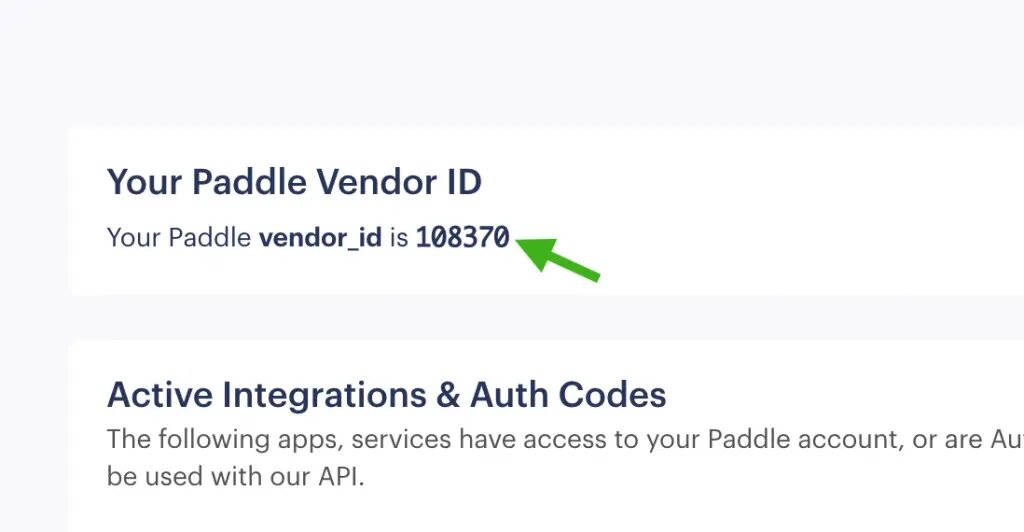
Auth Key
Scroll down to the Generate Auth Code section and generate a new auth key for your website.
Note: We DO NOT recommend to use the default auth key. For security reasons always generate new keys for new websites.
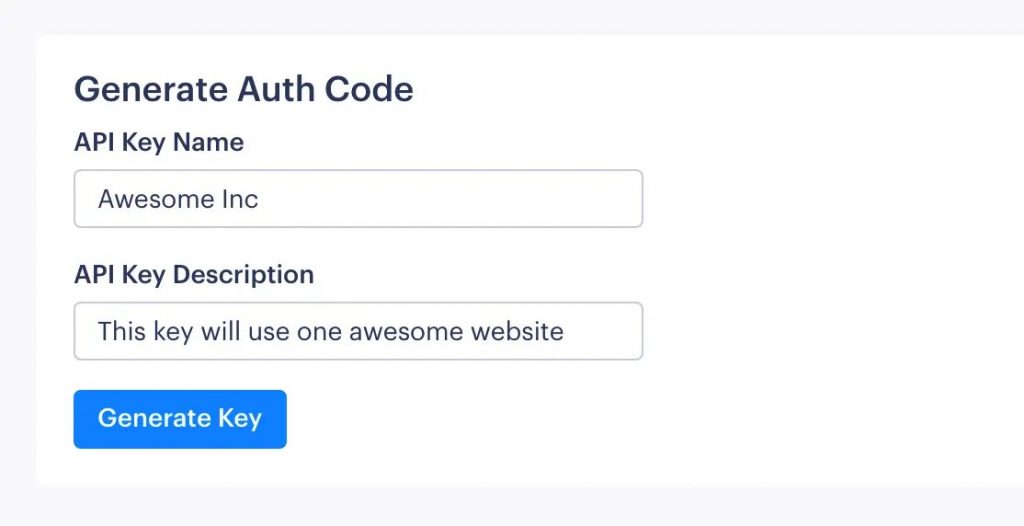
On your active auth key section click the Reveal Auth Key button and copy the auth key and apply on plugin’s Auth key field.
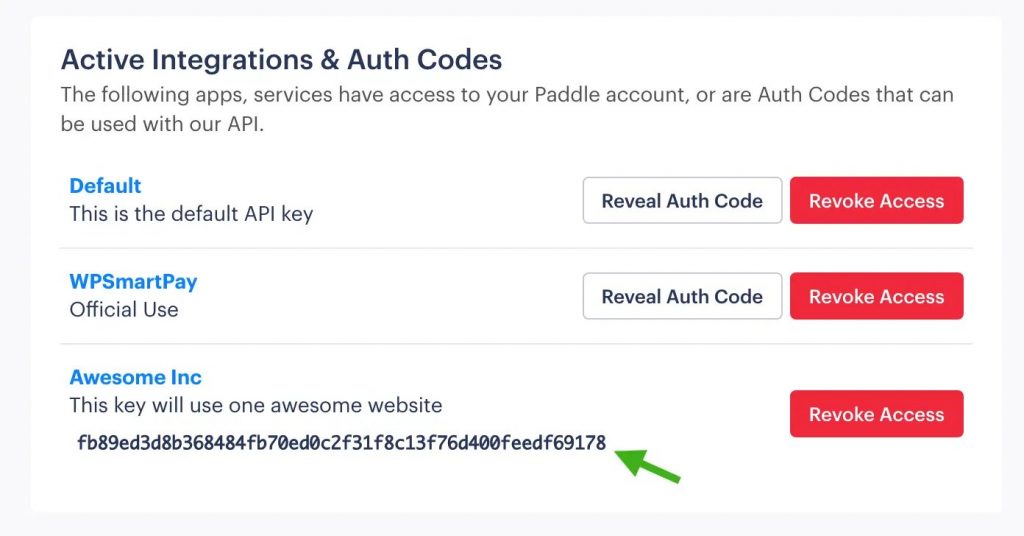
Public Key
Go to Developer Tools ? Public Key page and copy the public key from that page and apply to plugin’s Public Key field.
You must copy the complete Public Key including the —–BEGIN PUBLIC KEY—– and —–END PUBLIC KEY—– line.
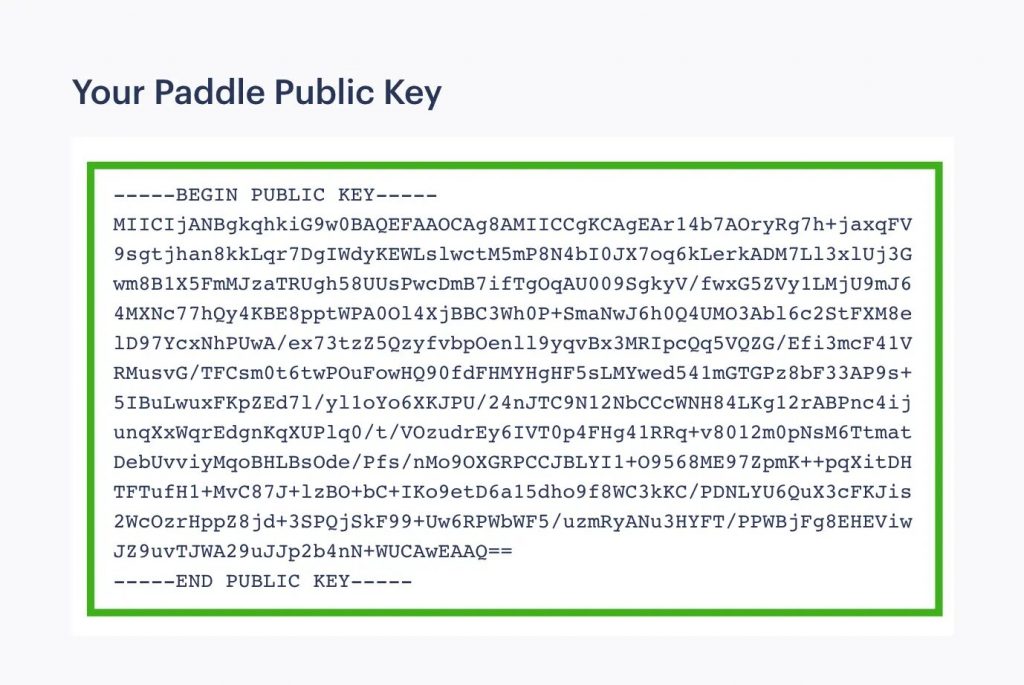
After applying all these fields click the Check Credentials button and if everything goes well, you’ll see a Verified message.
Instant Notification System (INS)
Copy INS URL from the plugin and go to Paddle > Developer Tools > Alerts / Webhooks page. Apply the INS URL to the URL for receiving the webhook alerts input box. Scroll down and check all the webhooks checkbox under Subscriptions, One-off purchases, and Risk & disputes section.
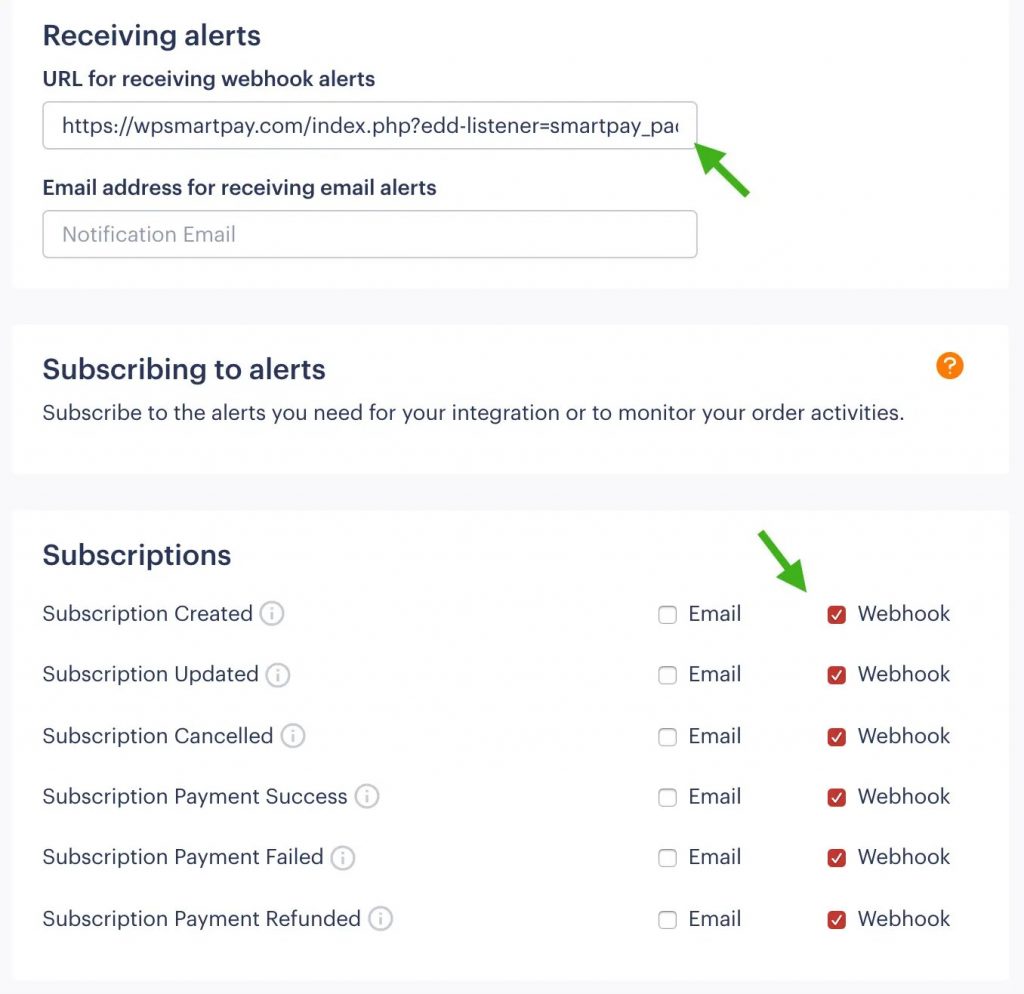
Understanding Plugins Fields
Gateway Title: If you use multiple payment gateways with Paddle this gateway title field will help your customer identify the gateway. Here we’ve used a Credit/Debit card as a gateway title.
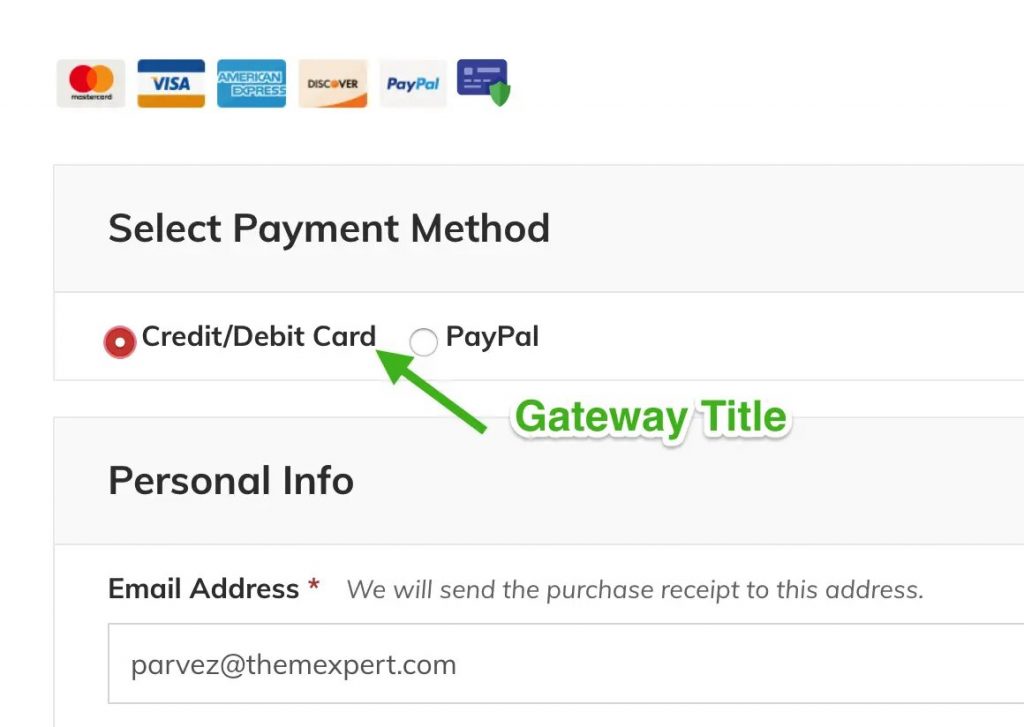
Checkout Image URL: Select a default checkout image for popup payment form . If your product image is missing this image will be used. This could be your logo or store icon.
Checkout Location: Paddle for WooCommerce Plugin supports two checkout types.
- Popup: On site overlay based checkout system where your customer stays on the site and completes the checkout process.
- Paddle Checkout: Take your customer to Paddle website and after the checkout process take back to your site. Paddle is 100% compliant to Strong Customer Authentication and 3DS2.
Integrate Paddle Payment Plugin with WishList Member
Now, we have installed WishList Member, WooCommerce, Paddle for WooCommerce Plugin, and connected Paddle with the account. It’s time to Integrate Paddle Payment Plugin with WishList Member. You can also follow the following video,
Let’s see the work process at a glance,
- Setup the membership level.
- Add paddle as an integration.
- Add Product and Linked Them to WooCommerce
Setup the Membership Level
First, we will set up the membership level as it must be defined while any purchase. It can be Gold, Silver, VIP, etc. From the WishList Member dashboard, you will see the existing membership level name. To add a new membership level follow the below steps,
- Navigate to Setup > level
- Click on the plus sign (+) and enter the level name there.
- Apply the change, more setting option will appear there.
- Click on the Return to Level button to get back.
Add Paddle as an Integration.
- Navigate to WooCommerce.
- Go to the payment option.
- Enable Paddle from there.
- Click Set up and then click the save change button.
Congratulations! Your paddle integration has been added successfully.
Add Product and Linked Them to WooCommerce
To link a WooCommerce product to a course, ensure that WooCommerce is installed and activated. Then follow these steps to create a product:
- Go to Products > Add New.
- Add some product details including a title and description.
- In the Product Data meta box that appears below the editor, select the Virtual checkbox (this will remove shipping information at checkout).
- Add a product short description. (This will be displayed on the product card when multiple products are attached to a course.)
- Click Save Draft or Publish the product.
- Mention the membership level we have created before to linked it or give access for a particular level.
- Repeat these steps for any additional products.
Next, navigate to the WishList Member to see the linked product or add one.
- Click Setup.
- Go to Integration and click the WooCommerce icon there.
- Available linked product list will show up there.
- To link, new products click the Link New Product button.
- Select the WooCommerce Product and Access it from the modal.
- Click the Save button.
That’s it! Now you can pay using Paddle payment gateway.
Best Theme for WishList Member
Tutorque is the most lightweight, fast, and accessible WordPress LMS theme that extensively integrates with WishList Members out of the box. It’s not just a theme; it’s an all-in-one Education WordPress Theme for creators, online courses, learning platforms, and educational institutes with limitless functionalities and online selling options. With the power of Elementor and WidgetKit, you can build exactly what you need extensively with the Education WordPress Theme.
What does Tutorque LMS WordPress Theme offer? Let’s see,
- Support best WordPress LMS plugins: Tutor LMS, LeanrDash, WishList Member + more coming: Tutorque is integrated with the most popular WordPress LMS plugin WishList Member, LearnDash and Tutor. However, more integration is on the way to amaze you.
- Accessibility: The education WordPress theme is entirely built with the strict accessibility guideline provided by wordpress.org for people with disabilities. Just with the tab button, anyone can access the full site directly from the theme layout.
- Elementor: You can Build a complete Education landing page with the most advanced WordPress website builder Elementor and the power of WidgetKit’s built-in 30+ elements.
- BuddyPress: With the combination of the most flexible online community-based software BuddyPress, Tutorque provides exactly what you need for a group discussion or social activity.
- bbPress: Maintain your discussion forums with the power of Tutorque and the streamlined discussion board of bbPress and quickly set up a place for asynchronous discussion
- Dashboard: Create social network profiles featured with recent activity, profile information, and let the members organize themselves into Extensible user groups with different activity feeds and member listings.
- WooCommerce ready: Sell anything to your student from books, ebooks to helpful products with the integration of WooCommerce for WordPress. Turorque is entirely WooCommerce ready to sell physical to digital products on your site without any somatic involvement.
- Multilingual support: Tutorque is entirely multilingual supported, therefore, make your education website multilingual and open up new possibilities for the native-speaking students with Tutorque.
- One-click data import: Import any of our pre-designed landing page demos just in a click with the powerful one-click demo importer. Ex: WordPress School Theme demo, WordPress Education Theme demo, University WordPress Theme demo, LMS WordPress Theme demo, etc.
Wrapping Up
You don’t need to be global, but your product should be. Let your clients buy your products through whatever the currency is and whichever payment methods they want to, using the Paddle for WooCommerce Plugin.
This was all to Integrate Paddle for WishList Member with the support of the Paddle for WooCommerce Plugin. I hope this blog will help you to get and pay payment through Paddle for any kind of WishList Member course. Don’t forget to share your valuable thoughts regarding this blog in the comment section below.